مرکز تحقیقات جمجمه، فک و صورت دانشگاه علوم پزشکی آزاد اسلامی تهران برگزار میکند.
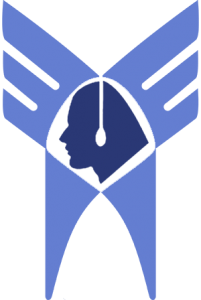
کارگاه مجازی تخصصی و رزیدنت جراهی دهان، فک و صورت و ارتودنسی
(ارتوسرجری - سرجری فرست)
جلسه رزیدنتی دانشگاه آزاد اسلامی - رشته جراحی دهان، فک و صورت
ثبت نام کارگاه مجازی
اطلاعات ورود به کارگاه آنلاین
تاریخ برگزاری : دوشنبه هر هفته
ساعت برگزاری : ۸:۰۰
پس از انجام موارد مربوط به آموزش، لطفا در تاریخ و ساعت مذکور بر روی آدرس زیر کلیک کنید.
.
در این بخش برنامه ی Adobe Connect نسخه ی سمت کاربر را برای اتصال به کلاسهای مجازی معرفی کرده ایم . لازم به ذکر هست کاربران سطح Participants (دانشجویان) نیازی به نصب برنامه ندارند ومیتوانند با مرورگر وارد کلاس شوند. اما مدرسین می بایست نرم افزار را نصب کنند.حال برای اماده سازی سیستم با گامهای زیر نرم افزار و فلش پلیر را نصب میکنیم:
۱ : از بخش Add or remove ویندوزتان تمام فلش پلیر هایی که نصب هست را حذف کنید
۲: از بخش Add or remove ویندوزتان تمام ادوبی کانکتهایی که نصب هست را حذف کنید (اگر قبلا نصب کرده اید)
۳ : اخرین ورژن فلش پلیر را از لینک روبرو دانلود کنید : دانلود فلش پلیر نسخه اخر
۴ : اخرین ورژن ادوب کانکت را از لینک های زیر متناسب با سیستم عاملتان انتخاب کنید :برای مثال دانلود ادوب کلاینک ویندوز
در این مرحله روی ادوبی کلیک و با اطلاعات نام کاربری و رمز عبورتان وارد کلاس شوید.
تا بدین مرحله نصب نرم افزار به پایان رسیده است اما برای دانلود سایر نسخه های ادوب کلاینت برای سایر سیستم عامل ها نظیر لینوکس/مکینتاش/اندوید / ios میتوانید از لینک های زیر استفاده کنید:
سیستم عامل ویندوز :
سیستم عامل ویندوز دارای دو نسخه ادوبی کلاینت هست که در صورتی که با یکی موفق به ورود نشدید از روش دوم استفاده کنید
دانلود نسخه ی AdobeConnect Clinet Addin برای ویندوز : نسخه پلاگین تحت اجرای مرورگر – حجم حدود 40 مگابایت – در این حالت میبایست از طریق مرورگر وارد کلاس شوید وپس از نصب ایکونی برای ورود به کلاس در دسکتاپ ظاهر نمیشود لذا برای ورود به کلاس باید با مرورگر اقدام کرده و هنگام اجرای پلاگین دکمه ی تائید را بزنید.
دانلود نرم افزار Adobe Connect برای ویندوز : نسخه ی مستقل از مرورگر (standalone) حجم 10 مگابایت – با این نرم افزار یک ایکون برای ورود به کلاس در کامپیوترتان و دسکتاپ ظاهر میشود
سیستم عامل مکینتاش :
دانلود نرم افزار Adobe Connect برای مکینتاش
سیستم عامل اندروید :
دانلود نرم افزار ورود به کلاس مجازی با تبلت و موبایل اندروید
سیستم عامل IOS :
دانلود نرم افزار ورود به کلاس مجازی برای IOS (لینک iTunes )
راهنمای استفاده از کلاس آنلاین
آشنایی اجمالی با محیط کلاس
بعد از ورود به کلاس آنلاین ، محیط کلاس Adobe Connect را مشاهده می نمایید، که محیط کلاس شامل بخش های زیر می باشد:
1- شرکت کنندگان (Attendees)
2- نوار ابزار
3- یادداشت ها (Notes)
4- گفتگوی متنی (Chat)
پنجره شرکت کنندگان
شامل لیست شرکت کنندگان که تعداد افراد حاضر در کلاس و اسامی آنان را نشان می دهد،که شامل سه گروه کاربری می باشد:
- Host (مدیران): کارشناسان ، ناظران و اساتید
مدیریت کامل کلاس اعم از شروع و پایان کلاس ها، صدور اجازه دسترسی به صوت به کاربران، اخراج کاربران و …. از دسترسی های کاربران مدیر می باشد و تنها مدیر کلاس می تواند وضعیت حاضرین کلاس را عوض نمایید و کاربری از یک گروه به گروه دیگر منتقل نمائید.
- Presenters(ارائه دهندگان): اساتید و استاد یارها
کنترل کلاس اعم از مدیریت فایل ها، محیط اشتراک گذاری ، صوت از دسترسی های کاربران ارائه دهنده می باشد.
- Participants(شرکت کنندگان): دانشجویان
حضور درکلاس، گفتگوی متنی بصورت عمومی و خصوصی ،دانلود فایل، مشاهده محیط اشتراک گذاری، شنیدن صوت کلاس، شرکت در نظرسنجی و درصورت اجازه مدیر کلاس گفتگوی صوتی از دسترسی های کاربران این بخش می باشد.
نوار ابزار
در این بخش امکانات زیر موجود می باشد:
- صوت( از طریق میکروفون): جهت صحبت کردن در کلاس
- تصویر( وب کم): جهت اشتراک گذاری تصویر خود در کلاس
- اجازه گرفتن : برای کاربران، چنانچه میخواهند از میکروفون برای بیان مطالب استفاده نمایند
- قطع و وصل صدای Speaker
از طریق منوی کلاس (Meeting) در نوار ابزار نیز امکان تنظیمات صوت نیز وجود دارد.
تذکر : توصیه میشود برای اولین بار جهت اطمینان از کارکرد درست میکروفون و Speaker حتما از منوی کلاس، گزینه راه اندازی صوت این موارد بررسی گردد.
اشتراک گذاری صوت
شرکت کننده از طریق منو وضعیت با کمک گزینه 


پس از تایید مدیر میکروفون شرکت کننده وصل است و با تصمیم استاد میکروفون وی قطع خواهد شد.
نکته: جهت این کار باید روی سیستم شما افزونه in-Add Connect Adobe حتما نصب باشد.
پس از فعال شدن میکروفون در نوار ابزار گزینه های دیگری نیز برای شما فعال می شود.
تست صوت
جهت تست اتصال صوت از گزینه meeting در نوار ابزار منو گزینه Wizard Setup Audio بزنید، در پنجره باز شده بر روی next کلیک نمایید.
گام اول (تست پخش صوت) : در پنجره باز شده بر روی Play Sound کلیک نمایید ، از سمت سامانه بصورت آزمایشی صوتی برای شما پخش می گردد و در ادامه بر روی Next کلیک نمایید.
گام دوم (انتخاب میکروفون): در این مرحله میکروفون خود را انتخاب نمایید و سپس بر روی next کلیک نمایید.
گام سوم (ضبط و پخش صوت): در این مرحله بر روی Record کلیک نمایید و صدای خود را جهت تست ضبط نموده، در انتها صدای خود را با کلیک بر روی Play Recording ، سامانه ،صدای شما را پخش خواهد نمود.
گام آخر(تست سکوت): با کلیک بر روی Test Silence تمامی صوت هایی که در محیط کلاس در حال پخش می باشد قطع می گردد.
پنجره یادداشت ها
در این پنجره به استاد و یا کارشناسان اجازه می دهد مطالبی را جهت اطلاع رسانی به کاربران ثبت نمایند، که کاربران فقط دسترسی به نمایش این پنجره را دارند. در این پنجره میتوان مطالب را از نظر رنگ و سایز و نوع قلم متفاوت درج نمود و کاربران تنها مشاهده گر یادداشتهای درج شده هستند.
پنجره گفتگوی متنی
این پنجره جهت گفتگو متنی بصورت عمومی و خصوصی بین کاربران اعم از مدیران ، اساتید و کاربران می باشد. جهت استفاده از این امکان اشاره گر موس را بر روی کادر مشخص شده قرار داده کلیک کنید ، سپس متن دلخواه خود را تایپ و دکمه Enter را بزنید .
جهت استفاده از چت خصوصی روی نام کاربر مورد نظر رفته و در خواست چت خصوصی دهید.











